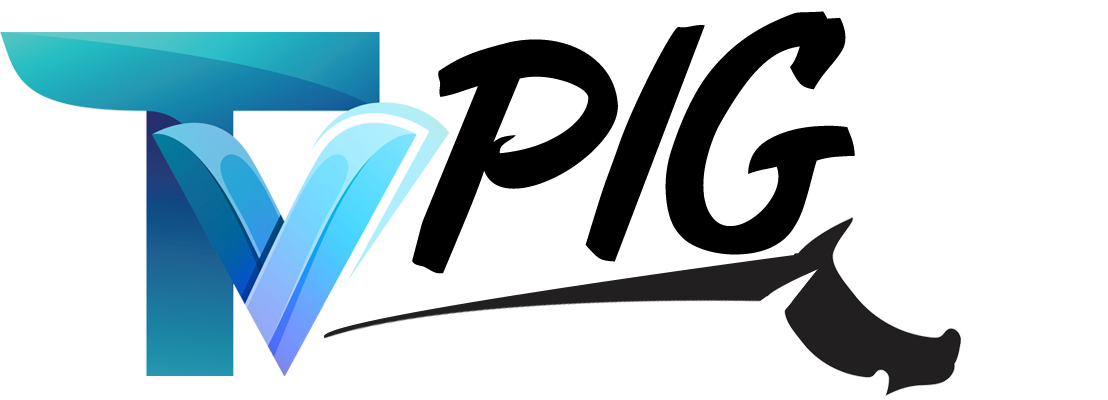Frequently asked questions
Check out our frequently asked questions
Before reading these instructions, we inform you that we will help you until you activate your subscription on your device.
– On the smart TV, you need to install the “Ibo Pro Player“, which you can find in the App Store.
– For the Firestick, you will use the following download code “7007665” in the Downloader app.
NOTE: Our subscriptions work with all apps. If you have any of the apps, you can activate your subscription on it.
Use ibo Pro Player or IPTV SMARTERS PRO app
1. Go to Playstore / Appstore
2. Search for ibo Pro Player or IPTV SMARTERS PRO
3. Download the first ibo Pro Player or IPTV SMARTERS PRO app appears
4. Open the ibo Pro Player or IPTV SMARTERS PRO app
5. Click on Add playlist appears in the middle of the screen
6. Click on Add URL from the upper right corner
7. Insert your m3u subscription link (will be sent to your email when you get the subscription from us) inside the Playlist URL section
8. Type IPTVPalace in the Playlist name section
9. Click on Okay and wait for the Channels to load
– Android TV (Using ibo Pro Player or IPTV Smarters Pro)
Access PlayStore and download ibo pro player.
– KODI (XBMC) Version 17 & Up
We will show you how to set up the IPTV using Kodi Kryopton 17.
- Launch Kodi app
- in the left menu click on TV
- Click on Add-on browser.
- Click on PVR IPTV Simple Client
- Click on Configure
- Select General
- Enter the m3u IPTV subscription URL that you have copied.
- Now you will be able to see the playlist URL entering option. Click on it.
- Enter the URL of the playlist.
- In case if you are having the M3U text located on the computer or network, you need to define location to local path.
- Click on M3U playlist URL.
- Visit to the location where file is stored. Then click on it.
- Click on OK.
- Wait for some time until you get the notifications loaded.
- Now you can come back and it would look similar to this.
– Configuring on Kodi Version 16 or a lower version.
- You need to open Kodi.
- Click on System.
- Now you should click on TV.
- Then click on General.
- You need to select Enabled. This will let you know a pop-up that says you don’t have a PVR client enabled.
- Select OK.
- Come down and click on PVR IPTV Simple Client.
- Click on Enable
- Click on Configure
- Add the M3U playlist URL that you have.
- Select OK
- Select OK another time.
- Restart Kodi.
- When you come back, you will be able to see TV on the home screen.
- You can click on that and see the list of live TV channels.
Since IPTV broadcasts international programs to your TV over the Internet, no satellite dish is required. In addition, you must have a high-speed internet connection of at least 10.0 Mbps to qualify.
The subscription begins when you receive your activation credentials in your email. you generally receive your subscription details immediately after you place the order.